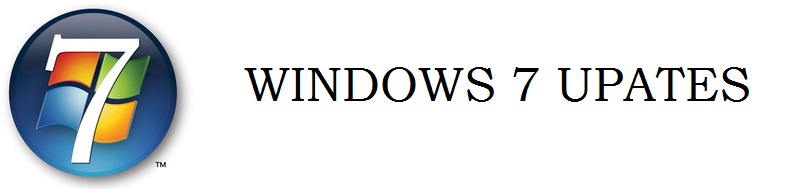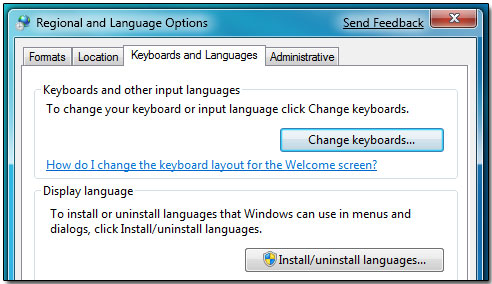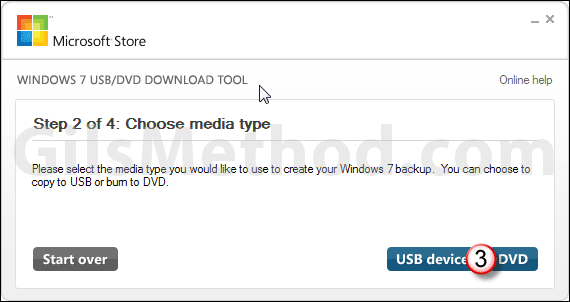New Update 8/8/2009: Microsoft has confirmed that Windows 7 E, will not see the light of day.
The announcement comes even though the replacement solution, a browser ballot screen, has not yet been approved by the EU.
Microsoft has made it official via the Microsoft on the Issues blog :
In the wake of last week's developments, as well as continuing feedback on Windows 7 E that we have received from computer manufacturers and other business partners, I'm pleased to report that we will ship the same version of Windows 7 in Europe in October that we will ship in the rest of the world.
One reason we decided not to ship Windows 7 E is concerns raised by computer manufacturers and partners.
Several worried about the complexity of changing the version of Windows that we ship in Europe if our ballot screen proposal is ultimately accepted by the Commission and we stop selling Windows 7 E.
Computer manufacturers and our partners also warned that introducing Windows 7 E, only to later replace it with a version of Windows 7 that includes IE, could confuse consumers about what version of Windows to buy with their PCs.
-- End Update
Microsoft plans to remove Internet Explorer from the versions of Windows 7 that it ships in Europe.
Reacting to antitrust concerns expressed by European regulators, Microsoft plans to offer a version in Europe that has the browser removed. Computer makers would then have the option to add the browser back in, ship another browser or ship multiple browsers, according to a confidential memo that was sent to PC makers and seen by CNET News.
"To ensure that Microsoft is in compliance with European law, Microsoft will be releasing a separate version of Windows 7 for distribution in Europe that will not include Windows Internet Explorer," the software maker said in the memo. "Microsoft will offer IE8 separately and free of charge and will make it easy and convenient for PC manufacturers to preinstall IE 8 on Windows 7 machines in Europe if they so choose. PC manufacturers may choose to install an alternative browser instead of IE 8, and has always been the case, they may install multiple browsers if they wish."
Microsoft confirmed the authenticity of the document but declined to comment further.
European regulators had said in January that the inclusion of a browser in Windows--something Microsoft has done for more than a decade--was a likely violation of European antitrust law. Microsoft disclosed in an SEC filing earlier this year that it believed the EU might seek to force Microsoft to distribute rival browsers or take other action.
Microsoft's decision to offer Windows 7 in Europe without IE appears to be an effort to head off such action as well as to ensure that it can ship Windows 7 in Europe at the same time it does so elsewhere.
It comes at an interesting time, though, as Microsoft faces its strongest browser competition in years, with Mozilla, Apple and Google all gaining ground.
"The whole thing is pretty silly," said Forrester Research analyst J.P. Gownder. "Since Microsoft first took on Netscape years ago there has never been more competition in the browser market."
Firefox is particularly strong in Europe. According to AT Internet Institute (formerly XitiMonitor), IE had a 59.5 percent share in Europe as of November, compared with 31.1 percent for Firefox. Opera had about 5 percent, and Safari half of that. Microsoft lost a full 5 percentage points of market share since from April to November 2008.
Microsoft's decision, though, is also interesting given that the company argued in its long antitrust battle that the browser was an integral part of the operating system that could not easily be stripped from Windows.
The browser-less versions, dubbed Windows 7 "E", will be distributed in all members of the European Economic Area as well as Croatia and Switzerland. In addition, Microsoft will strip the browser from the Europe-only "N" versions of Windows 7, which also removes the Windows Media Player from the operating system and is the result of another move by Europe's antitrust authorities.
In contrast with the "N" version, though, Microsoft will not also sell a full-featured version of Windows that includes the browser.
"Microsoft will not offer for distribution in the European territory the Windows 7 product versions that contain IE, which are intended for distribution in the rest of the world," Microsoft said in the memo.
"This will apply to both OEM and Retail versions of Windows 7 products."
Source
CNET