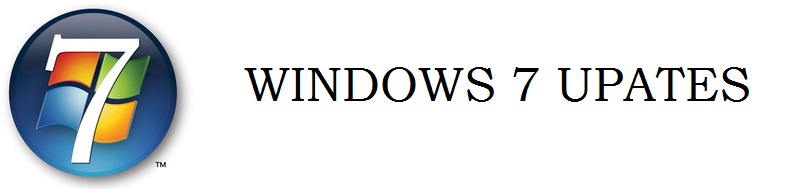Back in October a rootkit was discovered that exploits a critical security vulnerability in the Windows operating system. We covered a detection and removal tool two days ago that would scan a PC and remove any traces of the Duqu rootkit from a system.
Microsoft today has releases a security advisory to give customers “guidance for the Windows kernel issue related to the Duqu malware”.
The advisory describes a vulnerability in TrueType font parsing that could allow elevation of privileges. Attackers who manage to exploit the vulnerability can run arbitrary code in kernel mode which would allow them to install programs, “view, change or delete data” and create new accounts with “full user rights”.
Microsoft confirms that targeted attacks are carried out currently that use the vulnerability. The overall impact is however rated as low.
Microsoft is offering a manual workaround for affected versions of Windows on the security advisory page:
On Windows XP and Windows Server 2003:
For 32-bit systems, enter the following command at an administrative command prompt:
Echo y| cacls “%windir%\system32\t2embed.dll” /E /P everyone:N
For 64-bit systems, enter the following command from an administrative command prompt:
Echo y| cacls “%windir%\system32\t2embed.dll” /E /P everyone:N
Echo y| cacls “%windir%\syswow64\t2embed.dll” /E /P everyone:N
On Windows Vista, Windows 7, Windows Server 2008, and Windows Server 2008 R2:
For 32-bit systems, enter the following command at an administrative command prompt:
Takeown.exe /f “%windir%\system32\t2embed.dll”
Icacls.exe “%windir%\system32\t2embed.dll” /deny everyone:(F)
For 64-bit systems, enter the following command at an administrative command prompt:
Takeown.exe /f “%windir%\system32\t2embed.dll”
Icacls.exe “%windir%\system32\t2embed.dll” /deny everyone:(F)
Takeown.exe /f “%windir%\syswow64\t2embed.dll”
Icacls.exe “%windir%\syswow64\t2embed.dll” /deny everyone:(F)
The workaround may impact applications that “rely on embedded font technologies”.
The workaround can be undone again the following way:
On Windows XP and Windows Server 2003:
For 32-bit systems, enter the following command at an administrative command prompt:
cacls “%windir%\system32\t2embed.dll” /E /R everyone
For 64-bit systems, enter the following command at an administrative command prompt:
cacls “%windir%\system32\t2embed.dll” /E /R everyone
cacls “%windir%\syswow64\t2embed.dll” /E /R everyone
On Windows Vista, Windows 7, Windows Server 2008, and Windows Server 2008 R2:
For 32-bit systems, enter the following command at an administrative command prompt:
Icacls.exe %WINDIR%\system32\t2embed.DLL /remove:d everyone
For 64-bit systems, enter the following command at an administrative command prompt:
Icacls.exe %WINDIR%\system32\t2embed.DLL /remove:d everyone
Icacls.exe %WINDIR%\syswow64\t2embed.DLL /remove:d everyone
Microsoft furthermore has released a fix it solution that users can run on their system to protect it from the security vulnerability
The fix it can be downloaded from the following Microsoft Knowledge Base article.
It is recommended to apply the workaround on computer systems until Microsoft releases a security patch that resolves the issue without side effects.
Please note that there is a fix-it for enabling and one for disabling the workaround.
Sunday 13 November 2011
Hide, Delete or Customize Libraries in Windows 7
The Libraries feature in Windows 7 provides an easy interface to manage multiple file locations from a single location. Four default libraries are displayed in Windows Explorer: Documents, Music, Pictures, and Video. Many users only utilize one or two of the libraries. You can easily remove any of these libraries from the Navigation Pane and also restore them at a later time if you need to. The libraries can also be collapsed to have them available but also cleared temporarily. This is a simple task that may be useful for those just starting out with Windows 7.
Hiding an Individual Library
Open the Libraries window or open Windows Explorer and select Libraries. In the Navigation pane, right-click the library that you want to hide and a popup menu will be displayed. Out of the options, select “Don’t show in navigation pane”.
The library you selected will now be absent from the Navigation pane, but it will still be in the right pane of the Libraries window. In order to add it back to the Navigation Pane, right-click on the library in the right pane and a similar popup window will open as before. Select the option “Show in navigation pane”.
You may also delete a library if you want to. This is not the same thing as hiding a library. To delete a library, follow the same steps as you would for hiding a library but select “Delete” instead. If you do this either by accident or purposely, it is simple to get it back if you right-click on Libraries in the Navigation pane and click “Restore default libraries” from the menu.
Another option is to collapse the list if you would rather not hide or delete the library from the Navigation pane. This will collapse the list entirely, getting the libraries list out of the way. Right-click the Libraries link and, as usual, a popup menu will open. From the list, select “Collapse”. Once the list is collapsed, it is only temporary. If you click the arrow next to the Libraries link, the list will expand. You can collapse it again by clicking the same arrow.
If, for some reason, you are displeased with the Windows 7 Libraries feature, it is possible to completely remove the link from the Navigation pane. Included below is a registry hack that will accomplish this. This is not a manual registry hack but two .reg files that will save all the trouble of the multiple steps it will take to do this manually. This will not only remove the Libraries link from the pane, it will disable the shell extension in the registry and you will no longer be able to access any of the libraries. Fortunately, another hack is included to enable the Libraries feature again.
To disable the Libraries feature, double-click DisableLibrariesFeature.reg. Now close all Explorer windows and logoff then logon again. The feature will now be disabled. A reversal is included to enable the Libraries feature. To re-enable the Libraries feature, double-click EnableLibrariesFeature.reg. then logoff and logon as you did in the step to disable the feature.
Windows users who want better manageability of the library feature can use tools like the Windows 7 Library Tool or Librarian for that.
Hiding an Individual Library
Open the Libraries window or open Windows Explorer and select Libraries. In the Navigation pane, right-click the library that you want to hide and a popup menu will be displayed. Out of the options, select “Don’t show in navigation pane”.
The library you selected will now be absent from the Navigation pane, but it will still be in the right pane of the Libraries window. In order to add it back to the Navigation Pane, right-click on the library in the right pane and a similar popup window will open as before. Select the option “Show in navigation pane”.
You may also delete a library if you want to. This is not the same thing as hiding a library. To delete a library, follow the same steps as you would for hiding a library but select “Delete” instead. If you do this either by accident or purposely, it is simple to get it back if you right-click on Libraries in the Navigation pane and click “Restore default libraries” from the menu.
Another option is to collapse the list if you would rather not hide or delete the library from the Navigation pane. This will collapse the list entirely, getting the libraries list out of the way. Right-click the Libraries link and, as usual, a popup menu will open. From the list, select “Collapse”. Once the list is collapsed, it is only temporary. If you click the arrow next to the Libraries link, the list will expand. You can collapse it again by clicking the same arrow.
If, for some reason, you are displeased with the Windows 7 Libraries feature, it is possible to completely remove the link from the Navigation pane. Included below is a registry hack that will accomplish this. This is not a manual registry hack but two .reg files that will save all the trouble of the multiple steps it will take to do this manually. This will not only remove the Libraries link from the pane, it will disable the shell extension in the registry and you will no longer be able to access any of the libraries. Fortunately, another hack is included to enable the Libraries feature again.
To disable the Libraries feature, double-click DisableLibrariesFeature.reg. Now close all Explorer windows and logoff then logon again. The feature will now be disabled. A reversal is included to enable the Libraries feature. To re-enable the Libraries feature, double-click EnableLibrariesFeature.reg. then logoff and logon as you did in the step to disable the feature.
Windows users who want better manageability of the library feature can use tools like the Windows 7 Library Tool or Librarian for that.
Saturday 12 November 2011
OPA Backup, Microsoft Office Activation Backup
When you reinstall the Windows operating system you may need to reinstall other software like Microsoft Office as well. It may then be necessary to activate the software again which may not be a big problem in most cases, but might be one if the computer Office was reinstalled on has no permanent Internet connection. One option if Office has been reactivated before is to make a backup of that activation to restore it after the reinstallation of the Office suite on the new installation of Windows.
OPA Backup (which stands for Office-Produktaktivierung Backup, German for Office product activation backup) is a free portable software for the Windows operating system that can backup and restore the activation of Office on a computer system.
To backup, Microsoft Office needs to be activated on the system. The program won’t work if it is not. When you first start the program you may be asked to run it with administrative privileges. The main interface of OPA-Backup then displays a pulldown list where the installed version of Microsoft Office needs to be selected.
The program does not support auto-detection of the installed Office version. The user then has the option to make a backup of the Office activation on the system or to restore a previously recorded backup.
The backup path has to be selected on the next screen. The program displays a warning if a folder is selected that is part of the current Windows installation as it may be removed during a new installation of the operating system.
A status report is then displayed on the final screen of the backup or restoration process.
The process is nearly identical if the restore Office authentication option is selected.
The software can be handy in situations where Office cannot be re-activated over the Internet.
OPA-Backup supports all recent versions of Microsoft Office, including Office 2010. The software requires the Microsoft .NET Framework 3.0 on the system. The program can be downloaded from the developer website.
OPA Backup (which stands for Office-Produktaktivierung Backup, German for Office product activation backup) is a free portable software for the Windows operating system that can backup and restore the activation of Office on a computer system.
To backup, Microsoft Office needs to be activated on the system. The program won’t work if it is not. When you first start the program you may be asked to run it with administrative privileges. The main interface of OPA-Backup then displays a pulldown list where the installed version of Microsoft Office needs to be selected.
The program does not support auto-detection of the installed Office version. The user then has the option to make a backup of the Office activation on the system or to restore a previously recorded backup.
The backup path has to be selected on the next screen. The program displays a warning if a folder is selected that is part of the current Windows installation as it may be removed during a new installation of the operating system.
A status report is then displayed on the final screen of the backup or restoration process.
The process is nearly identical if the restore Office authentication option is selected.
The software can be handy in situations where Office cannot be re-activated over the Internet.
OPA-Backup supports all recent versions of Microsoft Office, including Office 2010. The software requires the Microsoft .NET Framework 3.0 on the system. The program can be downloaded from the developer website.
Using Free File Unlocker to Release OS-Locked Files and Folders
The Windows operating system automatically locks files and folders that are being used by an application or any native Windows service. Stopping services or closing the applications that are locking the file or folder is not always an option. The familiar message, “Cannot delete file: It is being used by another program” can be an annoyance when you are trying to modify the name of the file, move it or delete. Free File Unlocker is a utility that allows you to release files and folders that are in use so that you can make the desired modifications or delete the file or folder altogether. You can use it to view all locked files and folders on your computer and manage them. By selecting a folder, you can instantly see a listing of the files causing the error. Using File Unlocker, you can unlock files and/ or kill the processes locking the file. Another interesting feature this utility offers is the ability to terminate viruses, Trojans, and other malware that are not being removed by standard methods.
Download Free File Unlocker from the following link:
When you see any of the error messages below, this is when you can use Free File Unlocker to gain access to files and make the desired modifications. Free File Unlocker is intended for advanced users. These error messages are specified on the readme.txt file that opens after you install the utility.
Cannot delete folder: It is being used by another person or program
Make sure the disk is not full or write-protected and that the file is not currently in use
Cannot delete file: Access is denied
The file is in use by another program or user
There has been a sharing violation
The source or destination file may be in use
Cannot read from the source file or disk
Please note that we have reviewed comparable programs in the past, including IOBit Unlocker and the mother of it all Unlocker.
You will see the Locked File / Directory bar at the top of the user interface where you can specify the path for the Locked file or folder. Click the Select button to the left of the path field to choose between File or Directory and All Locked Files or Directories. The details will appear in the main field of the interface.
Select the file that needs to be unlocked and click Unlock in the right pane. If you want to unlock all locked files or directories, click Select and choose All Locked Files or Directories and then click Unlock All. You can also use the right-click context menu to unlock specific files without even using the main interface, as the option is integrated into the Windows context menu.
It is important to note that files are locked by Windows for a reason; otherwise it would not be a standard Windows default. You should have a complete understanding of the effects that unlocking a file will ultimately yield. This means Free File Unlocker is intended for advanced users and should not be used frivolously. The only time it is reasonable to use this utility is when user-initiated services and applications are blocking access to files and folders. You should not use the “Unlock All” option unless you are an advanced user and understand the implications. It was only mentioned in this article to give you an idea of the scope of options that this utility offers.
Download Free File Unlocker from the following link:
When you see any of the error messages below, this is when you can use Free File Unlocker to gain access to files and make the desired modifications. Free File Unlocker is intended for advanced users. These error messages are specified on the readme.txt file that opens after you install the utility.
Cannot delete folder: It is being used by another person or program
Make sure the disk is not full or write-protected and that the file is not currently in use
Cannot delete file: Access is denied
The file is in use by another program or user
There has been a sharing violation
The source or destination file may be in use
Cannot read from the source file or disk
Please note that we have reviewed comparable programs in the past, including IOBit Unlocker and the mother of it all Unlocker.
You will see the Locked File / Directory bar at the top of the user interface where you can specify the path for the Locked file or folder. Click the Select button to the left of the path field to choose between File or Directory and All Locked Files or Directories. The details will appear in the main field of the interface.
Select the file that needs to be unlocked and click Unlock in the right pane. If you want to unlock all locked files or directories, click Select and choose All Locked Files or Directories and then click Unlock All. You can also use the right-click context menu to unlock specific files without even using the main interface, as the option is integrated into the Windows context menu.
It is important to note that files are locked by Windows for a reason; otherwise it would not be a standard Windows default. You should have a complete understanding of the effects that unlocking a file will ultimately yield. This means Free File Unlocker is intended for advanced users and should not be used frivolously. The only time it is reasonable to use this utility is when user-initiated services and applications are blocking access to files and folders. You should not use the “Unlock All” option unless you are an advanced user and understand the implications. It was only mentioned in this article to give you an idea of the scope of options that this utility offers.
Remove Applications from the Context Menu in Windows Manually
Windows accumulates context menu items any time you install several applications. Not all applications end up on the context menu but enough do so over time that the menu can become cluttered. You might find yourself wondering, “How did that get there?” You may not want it on the context menu, but it is there and you are stuck with it. Or are you? No, you are not. If it is something that you use, perhaps you should leave it on the context menu. If you do not use the application very often and prefer to access it from a different location, there is no reason to leave it there. After awhile, the context menu can become a complete mess. Using the registry hack methods in this tutorial will allow you to clean up the context menu so it does not have to look as extensive as this example:
The items on the context menu are all in the registry and a simple registry hack can easily remove them. Note that this is for the more experienced user and there are registry management utilities available for those who are inexperienced with accessing the Windows registry directly. Also, before digging into the registry and making any changes; create a restore point so that if you cause any undue problems you will be able to reverse the changes.
To clean up the context menu by hacking the registry, open regedit.exe from the Start menu. The unfortunate part of this is that context menu items are not stored in one location in the registry. You can find most of the menu items for various files and folders by searching one of the following registry keys:
HKEY_CLASSES_ROOT\*\shell
HKEY_CLASSES_ROOT\*\shellex\ContextMenuHandlers
HKEY_CLASSES_ROOT\AllFileSystemObjects\ShellEx
If the menu items are associated with specific folders, they can be found in one of the following two registry keys:
HKEY_CLASSES_ROOT\Directory\shell
HKEY_CLASSES_ROOT\Directory\Shellex\ContextMenuHandlers
Items in the context menu will need to be changed differently depending on the location in the registry. Shell items are the easiest to find. For example, browse to the shell key under Directory.
To hide an item, use Shift+Right-Click and add a new string value in the right pane. Name the new string “Extended”.
This will hide the item from the context menu. You can also enter “LegacyDisable” for the new string value and this will disable the key. If you choose to delete the key entirely, export and save a copy first.
When dealing with “shellex” items, you will go to one of the keys listed above:
HKEY_CLASSES_ROOT\Directory\shellex\ContextMenuHandlers
Determine the correct item by the key name in the left pane. Disable it by inserting a few dashes before the value item. This will not delete the item. In this example, SUPERAntiSpyware is disabled from the context menu in this manner.
Each key location indicated above will need to be searched to find the items you wish to remove (disable) from the context menu. For specific file types, use the Extended or LegacyDisable string values to disable. You will only need to edit the string with dashes for shellex items. This may seem tedious to some users while others may prefer these methods.
You can actually learn a lot by perusing the registry but it should always be done with great care. If you are inexperienced with this, create a full backup of the registry before playing around and, as mentioned, create a restore point
The items on the context menu are all in the registry and a simple registry hack can easily remove them. Note that this is for the more experienced user and there are registry management utilities available for those who are inexperienced with accessing the Windows registry directly. Also, before digging into the registry and making any changes; create a restore point so that if you cause any undue problems you will be able to reverse the changes.
To clean up the context menu by hacking the registry, open regedit.exe from the Start menu. The unfortunate part of this is that context menu items are not stored in one location in the registry. You can find most of the menu items for various files and folders by searching one of the following registry keys:
HKEY_CLASSES_ROOT\*\shell
HKEY_CLASSES_ROOT\*\shellex\ContextMenuHandlers
HKEY_CLASSES_ROOT\AllFileSystemObjects\ShellEx
If the menu items are associated with specific folders, they can be found in one of the following two registry keys:
HKEY_CLASSES_ROOT\Directory\shell
HKEY_CLASSES_ROOT\Directory\Shellex\ContextMenuHandlers
Items in the context menu will need to be changed differently depending on the location in the registry. Shell items are the easiest to find. For example, browse to the shell key under Directory.
To hide an item, use Shift+Right-Click and add a new string value in the right pane. Name the new string “Extended”.
This will hide the item from the context menu. You can also enter “LegacyDisable” for the new string value and this will disable the key. If you choose to delete the key entirely, export and save a copy first.
When dealing with “shellex” items, you will go to one of the keys listed above:
HKEY_CLASSES_ROOT\Directory\shellex\ContextMenuHandlers
Determine the correct item by the key name in the left pane. Disable it by inserting a few dashes before the value item. This will not delete the item. In this example, SUPERAntiSpyware is disabled from the context menu in this manner.
Each key location indicated above will need to be searched to find the items you wish to remove (disable) from the context menu. For specific file types, use the Extended or LegacyDisable string values to disable. You will only need to edit the string with dashes for shellex items. This may seem tedious to some users while others may prefer these methods.
You can actually learn a lot by perusing the registry but it should always be done with great care. If you are inexperienced with this, create a full backup of the registry before playing around and, as mentioned, create a restore point
Windows Live Photo Gallery Gets RAW Format Support
Now look at that. One of the things that Microsoft’s Windows Live Photo Gallery was criticized for in the past was lack of digital camera RAW format support. DSLR cameras give their users options to save their photo shootings in various formats, including RAW which offers several advantages over the compressed JPEG format. Among them an uncompressed higher image quality and more image information. RAW files are on the other hand larger than compressed images.
Photographers who shot their photos in RAW format could not really make use of Windows Live’s Photo Gallery until now, as it did not support RAW formats.
This changes today with the release of the Microsoft Camera Codec Pack for Windows Vista and Windows 7. The independent download adds support for more than 120 DSLR cameras to Photo Gallery, Windows Explorer and other programs that use Windows Imaging Codecs (WIC).
Installation of the Microsoft Camera Codec Pack should be a breeze. Users only need to make sure that they install the right version for their operating system. The camera codec pack is offered for 32-bit and 64-bit operating systems.
The download page over at Microsoft’s Download Center lists the supported camera models. I have taken the liberty to quote the camera models below:
Canon: EOS 1000D (EOS Kiss F in Japan and the EOS Rebel XS in North America), EOS 10D, EOS 1D Mk2, EOS 1D Mk3, EOS 1D Mk4, EOS 1D Mk2 N, EOS 1Ds Mk2, EOS 1Ds Mk3, EOS 20D, EOS 300D (the Kiss Digital in Japan and the Digital Rebel in North America) , EOS 30D, EOS 350D (the Canon EOS Kiss Digital N in Japan and EOS Digital Rebel XT in North America), EOS 400D (the Kiss Digital X in Japan and the Digital Rebel XTi in North America), EOS 40D, EOS 450D (EOS Kiss X2 in Japan and the EOS Rebel XSi in North America), EOS 500D (EOS Kiss X3 in Japan and the EOS Rebel T1i in North America), EOS 550D (EOS Kiss X4 in Japan, and as the EOS Rebel T2i in North America), EOS 50D, EOS 5D, EOS 5D Mk2, EOS 7D, EOS D30, EOS D60, G2, G3, G5, G6, G9, G10, G11, Pro1, S90
Nikon: D100, D1H, D200, D2H, D2Hs, D2X, D2Xs, D3, D3s, D300, D3000, D300s, D3X, D40, D40x, D50, D5000, D60, D70, D700, D70s, D80, D90, P6000
Sony: A100, A200, A230, A300, A330, A350, A380, A700, A850, A900, DSC-R1
Olympus: C7070, C8080, E1, E10, E20, E3, E30, E300, E330, E400, E410, E420, E450, E500, E510, E520, E620, EP1
Pentax (PEF formats only): K100D, K100D Super, K10D, K110D, K200D, K20D, K7, K-x, *ist D, *ist DL, *ist DS
Leica: Digilux 3, D-LUX4, M8, M9
Minolta: DiMage A1, DiMage A2, Maxxum 7D (Dynax 7D in Europe, α-7 Digital in Japan)
Epson: RD1
Panasonic: G1, GH1, GF1, LX3
Windows Live Photo Gallery supports viewing and editing of RAW image formats once the codec pack has been installed on the system. Photo Gallery will automatically create a copy of the RAW images in JPEG or JPEG-XR format which can then be edited and worked with by the user.
Windows users can now also preview the supported RAW image formats under Windows Explorer and other programs that make use of WIC.
Microsoft has already announced that they are working on adding support for missing and new camera models.
Photographers who shot their photos in RAW format could not really make use of Windows Live’s Photo Gallery until now, as it did not support RAW formats.
This changes today with the release of the Microsoft Camera Codec Pack for Windows Vista and Windows 7. The independent download adds support for more than 120 DSLR cameras to Photo Gallery, Windows Explorer and other programs that use Windows Imaging Codecs (WIC).
Installation of the Microsoft Camera Codec Pack should be a breeze. Users only need to make sure that they install the right version for their operating system. The camera codec pack is offered for 32-bit and 64-bit operating systems.
The download page over at Microsoft’s Download Center lists the supported camera models. I have taken the liberty to quote the camera models below:
Canon: EOS 1000D (EOS Kiss F in Japan and the EOS Rebel XS in North America), EOS 10D, EOS 1D Mk2, EOS 1D Mk3, EOS 1D Mk4, EOS 1D Mk2 N, EOS 1Ds Mk2, EOS 1Ds Mk3, EOS 20D, EOS 300D (the Kiss Digital in Japan and the Digital Rebel in North America) , EOS 30D, EOS 350D (the Canon EOS Kiss Digital N in Japan and EOS Digital Rebel XT in North America), EOS 400D (the Kiss Digital X in Japan and the Digital Rebel XTi in North America), EOS 40D, EOS 450D (EOS Kiss X2 in Japan and the EOS Rebel XSi in North America), EOS 500D (EOS Kiss X3 in Japan and the EOS Rebel T1i in North America), EOS 550D (EOS Kiss X4 in Japan, and as the EOS Rebel T2i in North America), EOS 50D, EOS 5D, EOS 5D Mk2, EOS 7D, EOS D30, EOS D60, G2, G3, G5, G6, G9, G10, G11, Pro1, S90
Nikon: D100, D1H, D200, D2H, D2Hs, D2X, D2Xs, D3, D3s, D300, D3000, D300s, D3X, D40, D40x, D50, D5000, D60, D70, D700, D70s, D80, D90, P6000
Sony: A100, A200, A230, A300, A330, A350, A380, A700, A850, A900, DSC-R1
Olympus: C7070, C8080, E1, E10, E20, E3, E30, E300, E330, E400, E410, E420, E450, E500, E510, E520, E620, EP1
Pentax (PEF formats only): K100D, K100D Super, K10D, K110D, K200D, K20D, K7, K-x, *ist D, *ist DL, *ist DS
Leica: Digilux 3, D-LUX4, M8, M9
Minolta: DiMage A1, DiMage A2, Maxxum 7D (Dynax 7D in Europe, α-7 Digital in Japan)
Epson: RD1
Panasonic: G1, GH1, GF1, LX3
Windows Live Photo Gallery supports viewing and editing of RAW image formats once the codec pack has been installed on the system. Photo Gallery will automatically create a copy of the RAW images in JPEG or JPEG-XR format which can then be edited and worked with by the user.
Windows users can now also preview the supported RAW image formats under Windows Explorer and other programs that make use of WIC.
Microsoft has already announced that they are working on adding support for missing and new camera models.
Microsoft Releases Critical Windows Security Update
Back in October a rootkit was discovered that exploits a critical security vulnerability in the Windows operating system. We covered a detection and removal tool two days ago that would scan a PC and remove any traces of the Duqu rootkit from a system.
Microsoft today has releases a security advisory to give customers “guidance for the Windows kernel issue related to the Duqu malware”.
The advisory describes a vulnerability in TrueType font parsing that could allow elevation of privileges. Attackers who manage to exploit the vulnerability can run arbitrary code in kernel mode which would allow them to install programs, “view, change or delete data” and create new accounts with “full user rights”.
Microsoft confirms that targeted attacks are carried out currently that use the vulnerability. The overall impact is however rated as low.
Microsoft is offering a manual workaround for affected versions of Windows on the security advisory page:
On Windows XP and Windows Server 2003:
For 32-bit systems, enter the following command at an administrative command prompt:
Echo y| cacls “%windir%\system32\t2embed.dll” /E /P everyone:N
For 64-bit systems, enter the following command from an administrative command prompt:
Echo y| cacls “%windir%\system32\t2embed.dll” /E /P everyone:N
Echo y| cacls “%windir%\syswow64\t2embed.dll” /E /P everyone:N
On Windows Vista, Windows 7, Windows Server 2008, and Windows Server 2008 R2:
For 32-bit systems, enter the following command at an administrative command prompt:
Takeown.exe /f “%windir%\system32\t2embed.dll”
Icacls.exe “%windir%\system32\t2embed.dll” /deny everyone:(F)
For 64-bit systems, enter the following command at an administrative command prompt:
Takeown.exe /f “%windir%\system32\t2embed.dll”
Icacls.exe “%windir%\system32\t2embed.dll” /deny everyone:(F)
Takeown.exe /f “%windir%\syswow64\t2embed.dll”
Icacls.exe “%windir%\syswow64\t2embed.dll” /deny everyone:(F)
The workaround may impact applications that “rely on embedded font technologies”.
The workaround can be undone again the following way:
On Windows XP and Windows Server 2003:
For 32-bit systems, enter the following command at an administrative command prompt:
cacls “%windir%\system32\t2embed.dll” /E /R everyone
For 64-bit systems, enter the following command at an administrative command prompt:
cacls “%windir%\system32\t2embed.dll” /E /R everyone
cacls “%windir%\syswow64\t2embed.dll” /E /R everyone
On Windows Vista, Windows 7, Windows Server 2008, and Windows Server 2008 R2:
For 32-bit systems, enter the following command at an administrative command prompt:
Icacls.exe %WINDIR%\system32\t2embed.DLL /remove:d everyone
For 64-bit systems, enter the following command at an administrative command prompt:
Icacls.exe %WINDIR%\system32\t2embed.DLL /remove:d everyone
Icacls.exe %WINDIR%\syswow64\t2embed.DLL /remove:d everyone
Microsoft furthermore has released a fix it solution that users can run on their system to protect it from the security vulnerability
The fix it can be downloaded from the following Microsoft Knowledge Base article.
It is recommended to apply the workaround on computer systems until Microsoft releases a security patch that resolves the issue without side effects.
Please note that there is a fix-it for enabling and one for disabling the workaround.
Microsoft today has releases a security advisory to give customers “guidance for the Windows kernel issue related to the Duqu malware”.
The advisory describes a vulnerability in TrueType font parsing that could allow elevation of privileges. Attackers who manage to exploit the vulnerability can run arbitrary code in kernel mode which would allow them to install programs, “view, change or delete data” and create new accounts with “full user rights”.
Microsoft confirms that targeted attacks are carried out currently that use the vulnerability. The overall impact is however rated as low.
Microsoft is offering a manual workaround for affected versions of Windows on the security advisory page:
On Windows XP and Windows Server 2003:
For 32-bit systems, enter the following command at an administrative command prompt:
Echo y| cacls “%windir%\system32\t2embed.dll” /E /P everyone:N
For 64-bit systems, enter the following command from an administrative command prompt:
Echo y| cacls “%windir%\system32\t2embed.dll” /E /P everyone:N
Echo y| cacls “%windir%\syswow64\t2embed.dll” /E /P everyone:N
On Windows Vista, Windows 7, Windows Server 2008, and Windows Server 2008 R2:
For 32-bit systems, enter the following command at an administrative command prompt:
Takeown.exe /f “%windir%\system32\t2embed.dll”
Icacls.exe “%windir%\system32\t2embed.dll” /deny everyone:(F)
For 64-bit systems, enter the following command at an administrative command prompt:
Takeown.exe /f “%windir%\system32\t2embed.dll”
Icacls.exe “%windir%\system32\t2embed.dll” /deny everyone:(F)
Takeown.exe /f “%windir%\syswow64\t2embed.dll”
Icacls.exe “%windir%\syswow64\t2embed.dll” /deny everyone:(F)
The workaround may impact applications that “rely on embedded font technologies”.
The workaround can be undone again the following way:
On Windows XP and Windows Server 2003:
For 32-bit systems, enter the following command at an administrative command prompt:
cacls “%windir%\system32\t2embed.dll” /E /R everyone
For 64-bit systems, enter the following command at an administrative command prompt:
cacls “%windir%\system32\t2embed.dll” /E /R everyone
cacls “%windir%\syswow64\t2embed.dll” /E /R everyone
On Windows Vista, Windows 7, Windows Server 2008, and Windows Server 2008 R2:
For 32-bit systems, enter the following command at an administrative command prompt:
Icacls.exe %WINDIR%\system32\t2embed.DLL /remove:d everyone
For 64-bit systems, enter the following command at an administrative command prompt:
Icacls.exe %WINDIR%\system32\t2embed.DLL /remove:d everyone
Icacls.exe %WINDIR%\syswow64\t2embed.DLL /remove:d everyone
Microsoft furthermore has released a fix it solution that users can run on their system to protect it from the security vulnerability
The fix it can be downloaded from the following Microsoft Knowledge Base article.
It is recommended to apply the workaround on computer systems until Microsoft releases a security patch that resolves the issue without side effects.
Please note that there is a fix-it for enabling and one for disabling the workaround.
How To Disable The Caps Lock Key Permanently
Users were complaining that they could not enter their password, or that they locked their account even though they were sure that they had entered the right password, or that their username was displayed in upper case letters.
The caps lock key, next to num lock, was the culprit here most of the time. Most computer users do not need the caps lock key on the keyboard anymore. The following guide explains how you can disable the caps lock key permanently.
Here is how it is done. Open the Windows Registry the following way: Hold down Windows-r to bring up the run box, enter regedit into the box and tap on the enter key. This opens the Windows Registry Editor. Navigate to the following Registry key in the folder browser on the left.
HKEY_LOCAL_MACHINE\SYSTEM\CurrentControlSet\Control\Keyboard Layout
Right-click on Keyboard Layout and select New > Binary from the context menu. Enter Scancode Map and press enter to add the key. Double-click on the newly created key afterwards and enter the following information.
00 00 00 00 00 00 00 00
02 00 00 00 00 00 3A 00
00 00 00 00
Take a look at the following screenshot to see how it should look like in the Registry editor.
You need to restart your PC after you have made the changes. Once you have done that you will notice that the caps lock key will no longer function under Windows. Nothing happens if you tap on the key.
Please note that some applications may make use of the caps lock key. If that is the case you may break some or all of their functionality. You can re-enable the caps lock by deleting the Scancode Map Registry key and restarting the Windows PC.
Keyboard remapping software like Sharp Keys can also be used to remap the caps lock key so that it no longer functions at all or offers a different function.
Are you using Caps Lock? If so, for what?
The caps lock key, next to num lock, was the culprit here most of the time. Most computer users do not need the caps lock key on the keyboard anymore. The following guide explains how you can disable the caps lock key permanently.
Here is how it is done. Open the Windows Registry the following way: Hold down Windows-r to bring up the run box, enter regedit into the box and tap on the enter key. This opens the Windows Registry Editor. Navigate to the following Registry key in the folder browser on the left.
HKEY_LOCAL_MACHINE\SYSTEM\CurrentControlSet\Control\Keyboard Layout
Right-click on Keyboard Layout and select New > Binary from the context menu. Enter Scancode Map and press enter to add the key. Double-click on the newly created key afterwards and enter the following information.
00 00 00 00 00 00 00 00
02 00 00 00 00 00 3A 00
00 00 00 00
Take a look at the following screenshot to see how it should look like in the Registry editor.
You need to restart your PC after you have made the changes. Once you have done that you will notice that the caps lock key will no longer function under Windows. Nothing happens if you tap on the key.
Please note that some applications may make use of the caps lock key. If that is the case you may break some or all of their functionality. You can re-enable the caps lock by deleting the Scancode Map Registry key and restarting the Windows PC.
Keyboard remapping software like Sharp Keys can also be used to remap the caps lock key so that it no longer functions at all or offers a different function.
Are you using Caps Lock? If so, for what?
If Windows 7 Update Fails ?
What can you do if the Windows 7 Service Pack 1 Update fails? The answer depends largely on the error code that you see directly on the screen or in the Windows event log. Regardless of that code, it is still possible to try two generic fixes before you try to find a solution for the specific error messages.
The first thing that you may want to try is running the Windows Troubleshooter to resolve any problems that prevent Windows Update from working properly.
Windows 7 users find the troubleshooter when they click on the Start orb, select Control Panel > Troubleshooting and there the Fix problems with Windows Update link.
The Windows Update troubleshooter “resolves problems that prevent you from updating Windows”, which basically means that it tries to repair Windows Update if it is broken or not working properly.
A click on Next starts a scan that should take less than 30 seconds to complete. Problems and issues that have been found are automatically repaired by the troubleshooting process. The troubleshooting tool displays problems that have been found during the scan and if it was able to resolve the problems.
It is then suggested to try the Windows 7 Update again via Windows Update to see if the troubleshooter corrected the updating issue. If the update fails again it is time for the second option, the System Update Readiness Tool for Windows.
System Update Readiness Tool for Windows 7 (KB947821) [download]
System Update Readiness Tool for Windows 7 for x64-based Systems (KB947821) [download]
Make sure you download the tool that is compatible with your operating system. This means that you need to select the 32-bit or 64-bit edition based on your operating system and the correct language the tool is offered in.
This tool is being offered because an inconsistency was found in the Windows servicing store which may prevent the successful installation of future updates, service packs, and software.
The software has a size of roughly 100 Megabytes for 32-bit systems and 300 Megabytes for 64-bit systems.
What does it do?
After you download the System Update Readiness Tool, it runs a onetime scan for inconsistencies that might prevent future servicing operations. This scan typically takes less than 15 minutes to run. However, the tool might take significantly longer on some computers. The Windows Update progress bar is not updated during the scan, and progress seems to stop at 60% complete for some time. This behavior is expected. The scan is still running and you should not cancel the update.
The tool verifies the integrity of several Windows Registry keys
Files that are located under the following directories:
%SYSTEMROOT%\Servicing\Packages
%SYSTEMROOT%\WinSxS\Manifests
Registry data that is located under the following registry subkeys:
HKEY_LOCAL_MACHINE\Components
HKEY_LOCAL_MACHINE\Schema
HKEY_LOCAL_MACHINE\Software\Microsoft\Windows\CurrentVersion\Component Based Servicing
Which errors can it repair and fix?
0×80070002 ERROR_FILE_NOT_FOUND The system cannot find the file specified.
0x8007000D ERROR_INVALID_DATA The data is invalid.
0x800F081F CBS_E_SOURCE_MISSING The source for the package or file not found.
0×80073712 ERROR_SXS_COMPONENT_STORE_CORRUPT The component store is in an inconsistent state.
0x800736CC ERROR_SXS_FILE_HASH_MISMATCH A component’s file does not match the verification information present in the component manifest.
0x800705B9 ERROR_XML_PARSE_ERROR Unable to parse the requested XML data.
0×80070246 ERROR_ILLEGAL_CHARACTER An invalid character was encountered.
0x8007370D ERROR_SXS_IDENTITY_PARSE_ERROR An identity string is malformed.
0x8007370B ERROR_SXS_INVALID_IDENTITY_ATTRIBUTE_NAME The name of an attribute in an identity is not within the valid range.
0x8007370A ERROR_SXS_INVALID_IDENTITY_ATTRIBUTE_VALUE The value of an attribute in an identity is not within the valid range.
0×80070057 ERROR_INVALID_PARAMETER The parameter is incorrect.
0x800B0100 TRUST_E_NOSIGNATURE No signature was present in the subject.
0×80092003 CRYPT_E_FILE_ERROR An error occurred while Windows Update reads or writes to a file.
0x800B0101 CERT_E_EXPIRED A required certificate is not within its validity period when verifying against the current system clock or the time stamp in the signed file.
0x8007371B ERROR_SXS_TRANSACTION_CLOSURE_INCOMPLETE One or more required members of the transaction are not present.
0×80070490 ERROR_NOT_FOUND Windows could not search for new updates.
Try to install the Windows 7 Service Pack or another Windows Update again after the System Readiness tool has finished its scan.
The first thing that you may want to try is running the Windows Troubleshooter to resolve any problems that prevent Windows Update from working properly.
Windows 7 users find the troubleshooter when they click on the Start orb, select Control Panel > Troubleshooting and there the Fix problems with Windows Update link.
The Windows Update troubleshooter “resolves problems that prevent you from updating Windows”, which basically means that it tries to repair Windows Update if it is broken or not working properly.
A click on Next starts a scan that should take less than 30 seconds to complete. Problems and issues that have been found are automatically repaired by the troubleshooting process. The troubleshooting tool displays problems that have been found during the scan and if it was able to resolve the problems.
It is then suggested to try the Windows 7 Update again via Windows Update to see if the troubleshooter corrected the updating issue. If the update fails again it is time for the second option, the System Update Readiness Tool for Windows.
System Update Readiness Tool for Windows 7 (KB947821) [download]
System Update Readiness Tool for Windows 7 for x64-based Systems (KB947821) [download]
Make sure you download the tool that is compatible with your operating system. This means that you need to select the 32-bit or 64-bit edition based on your operating system and the correct language the tool is offered in.
This tool is being offered because an inconsistency was found in the Windows servicing store which may prevent the successful installation of future updates, service packs, and software.
The software has a size of roughly 100 Megabytes for 32-bit systems and 300 Megabytes for 64-bit systems.
What does it do?
After you download the System Update Readiness Tool, it runs a onetime scan for inconsistencies that might prevent future servicing operations. This scan typically takes less than 15 minutes to run. However, the tool might take significantly longer on some computers. The Windows Update progress bar is not updated during the scan, and progress seems to stop at 60% complete for some time. This behavior is expected. The scan is still running and you should not cancel the update.
The tool verifies the integrity of several Windows Registry keys
Files that are located under the following directories:
%SYSTEMROOT%\Servicing\Packages
%SYSTEMROOT%\WinSxS\Manifests
Registry data that is located under the following registry subkeys:
HKEY_LOCAL_MACHINE\Components
HKEY_LOCAL_MACHINE\Schema
HKEY_LOCAL_MACHINE\Software\Microsoft\Windows\CurrentVersion\Component Based Servicing
Which errors can it repair and fix?
0×80070002 ERROR_FILE_NOT_FOUND The system cannot find the file specified.
0x8007000D ERROR_INVALID_DATA The data is invalid.
0x800F081F CBS_E_SOURCE_MISSING The source for the package or file not found.
0×80073712 ERROR_SXS_COMPONENT_STORE_CORRUPT The component store is in an inconsistent state.
0x800736CC ERROR_SXS_FILE_HASH_MISMATCH A component’s file does not match the verification information present in the component manifest.
0x800705B9 ERROR_XML_PARSE_ERROR Unable to parse the requested XML data.
0×80070246 ERROR_ILLEGAL_CHARACTER An invalid character was encountered.
0x8007370D ERROR_SXS_IDENTITY_PARSE_ERROR An identity string is malformed.
0x8007370B ERROR_SXS_INVALID_IDENTITY_ATTRIBUTE_NAME The name of an attribute in an identity is not within the valid range.
0x8007370A ERROR_SXS_INVALID_IDENTITY_ATTRIBUTE_VALUE The value of an attribute in an identity is not within the valid range.
0×80070057 ERROR_INVALID_PARAMETER The parameter is incorrect.
0x800B0100 TRUST_E_NOSIGNATURE No signature was present in the subject.
0×80092003 CRYPT_E_FILE_ERROR An error occurred while Windows Update reads or writes to a file.
0x800B0101 CERT_E_EXPIRED A required certificate is not within its validity period when verifying against the current system clock or the time stamp in the signed file.
0x8007371B ERROR_SXS_TRANSACTION_CLOSURE_INCOMPLETE One or more required members of the transaction are not present.
0×80070490 ERROR_NOT_FOUND Windows could not search for new updates.
Try to install the Windows 7 Service Pack or another Windows Update again after the System Readiness tool has finished its scan.
Friday 11 November 2011
Windows 7 RC To Windows 7 Final Upgrade
Most users who visit our website are running at least one version of the Windows 7 operating system on their computer systems. It is likely that the majority runs Windows 7 RC, the last official public release of the operating system. With the release of Windows 7 only a few months away it is time to find out how to upgrade the Windows 7 RC (and other post-beta builds of Windows 7) to the final version. Not everyone wants to upgrade and that is perfectly fine as well. A clean install makes sure that no garbage is taken over from previous installations.
Some users still might want to upgrade the RC to the final release version as they might be running Windows 7 already on their main computer system. Dwight Silverman recently confirmed that it is indeed possible to upgrade the Windows 7 Release Candidate version with Windows 7 Final. Probably even more interesting is the fact that upgrade versions of the retail version of Windows 7 can be used to upgrade the release candidate to the full build.
The data on the other hand will not be taken over. The installation will move all data to a folder called windows.old from where the files are accessible. It is not possible to run programs from there unless they are portable though. It should also be noted that it is not possible to reinstall unless a copy of Windows XP or Windows Vista is available that has been installed on the computer system.
To sum it up: If you are running the Windows 7 RC you can buy a Windows 7 Upgrade to install Windows 7 final on your computer system without needing Windows XP or Windows Vista during the first installation.
Windows From The Beginning To Now
If you’ve ever wondered where Windows first came from, you may want to keep reading. For me, the only versions of Windows that I’ve ever seen are Windows 2000, XP, Vista and of course Windows 7. But if you’re looking for a quick and easy way to see the evolution of the primeval Windows 1 to majestic Windows 7 of today, look no further.
With the title ‘Chain of Fools,’ the video is the chronicles of one man’s attempt to upgrade from every one version of Windows to the next, starting right back at Windows 1 and following every upgrade path with the exclusion of Windows ME.
The idea behind this is to see how well Windows deals with the upgrade process ie.whether settings and UI preferences are preserved and to see how well later, more modern versions of Windows deal with very old games (Doom 2 and The Secret of Monkey Island).
Personally I also think this guy had way too much time on his hand and must have spent at least a whole day just upgrading from one Windows version to the next.
Here is the complete upgrade process, that’s followed:
MS-DOS 5 > Windows 1 > Windows 2 > Windows 3 > Windows 3.1 > Windows 95 > Windows 98 > Windows 98 SE > Windows 2000 (NT!!) > Windows XP SP2 > Windows Vista > Windows 7. Windows ME isn’t included as its upgrade is mutually exclusive with Windows 2000.
I’ve never seen any actual footage of Windows 1 or 2, in fact I’ve never seen half of these, they were all before my time! So it’s cool to see how far Windows has come in these years. Check out the video below and let me know what you think
Download Windows7 News Editor’s FREE Facebook Privacy Guide eBook
One of the biggest issues facing social networking these days is online privacy, and nowhere is this more of an issue than Facebook. The world’s biggest social network has three quarters of a billion registered users and has been repeatedly criticised in the last couple of years for the lax way in which it treats its users privacy. Indeed at one point Facebook make everybody’s profile completely public unless they changed their settings otherwise. This caused uproar and the company very quickly had to back down and make the settings more private by default. Things are better now with Facebook, but there is all too much personal and sensitive information there that’s available for everybody to see, and that’s searchable by Google and Bing.
This is why I’ve written a FREE eBook on the subject aimed specifically at the Facebook users who might not know about these things, or who might not know how to protect their own privacy from other people, advertisers and malware writers.
The “Facebook Privacy Guide” is 36 pages long and includes a great many Quick Tips to help you get the best privacy setup possible in the shortest amount of time. It’s full colour with large text and screenshots throughout so suitable for every age group including children, teenagers, adults and the elderly and is written using the same accessible and non-technical language I’ve received praise for with my Microsoft Press book, “Troubleshooting Windows 7 Inside Out“.
Additionally the guide details how to stay safe from Facebook spam and malware, and covers how to create safe usernames and passwords, not just for Facebook, by every website you use on the Internet. If you like the book please pass on this link to share it with others as privacy on Facebook is a problem that impacts on so many people worldwide.
You can download the Facebook Privacy Guide here directly from Windows7News and you can see some images from the book below. Download this FREE eBook HERE.
Windows 7 & New Macbook Pro
Many people criticise Apple a lot for being to “locked down” to their own software. However many people aren’t actually aware that Apple does let you choose what you’re preferred operating system is. While this is not a well advertised feature, it is actually there. Boot Camp has been around since 2006 and has been included with OS X since 2007 with the release of Mac OS X 10.5 Leopard.
It allows users to run Windows XP, Vista and Windows 7 on Macbooks. However Zdnet have pointed out that the recent Macbook Pro’s and Macbook Air models that Apple refreshed, no longer support the older operating systems.
According to a release note from Apple
Note: Windows XP and Vista drivers are not supplied for these computers and are not supported.
The site says Book Camp will support 32- and 64-bit versions of Windows 7 Home Premium, Windows 7 Professional, or Windows 7 Ultimate. So if you’re running Windows XP or Vista (it’s probably XP) on an older Mac and are upgrading to one of the new notebooks, it looks like you will have to upgrade to Windows 7 as well. See even Apple want you to upgrade to Windows 7!
Another thing to note is that Windows 7 Starter and Windows 7 Enterprise edition do not appear to be supported.
And here’s the specs needed for running Windows 7 on Boot Camp
Window 7 running on Boot Camp requires:
-An optical drive (MacBook Air computers require an external optical disc drive to install Windows 7).
-A blank CD or USB storage device to contain the Windows Drivers created by the Boot Camp Assistant.
-For 32-bit versions of Windows, at least 16 GB of free space.
-For 64-bit versions of Windows, at least 20 GB of free space.
-Boot Camp Assistant, which is pre-installed in /Applications/Utilities/
-An authentic, 32-bit or 64-bit Microsoft Windows 7 Home Premium, Professional, or Ultimate disc.
It allows users to run Windows XP, Vista and Windows 7 on Macbooks. However Zdnet have pointed out that the recent Macbook Pro’s and Macbook Air models that Apple refreshed, no longer support the older operating systems.
According to a release note from Apple
Note: Windows XP and Vista drivers are not supplied for these computers and are not supported.
The site says Book Camp will support 32- and 64-bit versions of Windows 7 Home Premium, Windows 7 Professional, or Windows 7 Ultimate. So if you’re running Windows XP or Vista (it’s probably XP) on an older Mac and are upgrading to one of the new notebooks, it looks like you will have to upgrade to Windows 7 as well. See even Apple want you to upgrade to Windows 7!
Another thing to note is that Windows 7 Starter and Windows 7 Enterprise edition do not appear to be supported.
And here’s the specs needed for running Windows 7 on Boot Camp
Window 7 running on Boot Camp requires:
-An optical drive (MacBook Air computers require an external optical disc drive to install Windows 7).
-A blank CD or USB storage device to contain the Windows Drivers created by the Boot Camp Assistant.
-For 32-bit versions of Windows, at least 16 GB of free space.
-For 64-bit versions of Windows, at least 20 GB of free space.
-Boot Camp Assistant, which is pre-installed in /Applications/Utilities/
-An authentic, 32-bit or 64-bit Microsoft Windows 7 Home Premium, Professional, or Ultimate disc.
Subscribe to:
Posts (Atom)